В приложении FinPix в настоящее время предусмотрено 3 способа ввода расходов:
- Ручной ввод (кнопка с минусом на главном экране).
- Фотографирование кассового чека из магазина прямо в приложении с последующим распознаванием (кнопка с фотоаппаратом на главном экране).
- Выбор фотографии кассового чека из галереи с последующим распознаванием (пункт в дополнительном меню на главном экране).
Второй и третий способ по существу одинаковые, а различаются только источником получения фотографии. Более подробно о распознавании чеков можно прочитать в этих разделах:
При любом способе добавления расхода пользователю будет доступна «обычная» форма редактирования, где в стандартном виде представлены для редактирования все поля (см. скриншот ниже). При ручном вводе эта форма будет в самом окне редактирования, а при распознавании чека эта форма будет размещена на закладке ТЕКСТ.
Каждый расход в FinPix состоит из двух уровней: общей информации и товарных позиций. Это сделано по аналогии с кассовыми чеками — в чеке есть один магазин, одна дата, но при этом много позиций, в каждой из которых есть свое название, своя цена, количество, стоимость, скидка.
«Обычная» форма ввода расхода содержит следующие поля:
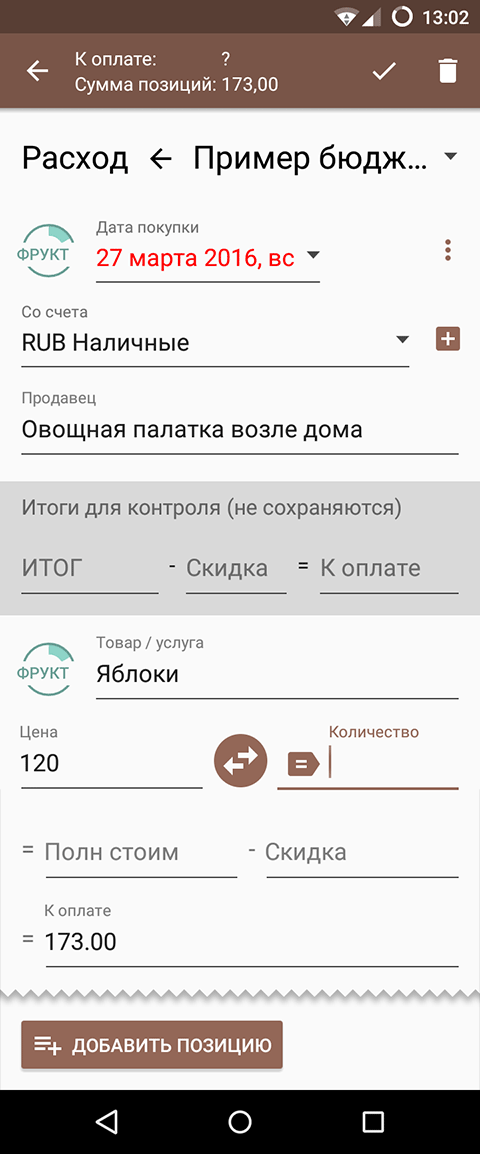
10 комментариев. Оставить новый
Добавить возможность оплаты 2-я и более картами/счетами (видами оплат).
Поясните, пожалуйста, что такое «оплата 2-я и более картами/счетами». Сейчас в приложении можно выбирать счет, с которого производится оплата по данному расходу.
Автор имел виду, когда расплачиваешься частично, наличными и потом еще картой,
а то может и 2 картами.
Это очень редкая ситуация, внутри одного чека пока не видим смысла это реализовывать. Самый простой вариант, как это можно обойти — это учесть, например, чек за наличные, а потом создать сразу перевод с карточки на наличные на ту сумму, которая оплачивалась карточкой. Тогда все суммы и остатки сойдутся. Ни разу, кстати, не видели чеков, где была бы оплата с нескольких счетов (наличные, карточки). Если у Вас есть такие примеры, не могли бы поделиться, прислать на support@finpix.com ?
Согласен. Такое бывает редко (когда перед зарплатой есть совсем немного наличных и немного на карте, например). Поэтому тоже не вижу смысла в реализации этого момента.
Добрый день! Очень крутая программа, всем знакомым её рекомендую. Но у нас есть вопросы. Нельзя ли настроить программу так, чтобы категория товара определялась автоматически по типовой записи из СМС. К примеру, не всегда преследуешь цель расписывать отдельно фрукты и хлеб. Не все настолько подробно ведут бюджет. Иной раз достаточно категории «продукты». Реально ли реализовать функцию «запоминания» типовой операции (добавить «чек бокс»), чтобы для определенной СМС, с одним и тем же продавцом данные для заполнения полей продавец(магазин) и категории запоминались? Например, через словарь продавцов (магазинов) или ещё как. Потому как, есть, например кафе, где обедаешь каждый день, ну нет смысла писать там меню, проще же просто занести транзакцию в категорию «обед»))) Спасибо.
Постараемся сделать. В июле уже вряд ли, в августе, надеюсь, успеем. Скорее всего, реализуем автоматическую работу. Если приложение увидит, что в каком-то магазине постоянно идет одна категория, то оно ее и будет ставить.
Ух ты! Спасибо большое за ответ. Спасибо за программу!
Скажите, а есть возможность в программе редактировать категории (название и цвет)? В целом программа — просто мечта, но вот такие мелочи хочется понять)
Да, конечно можно. Слева в меню откройте Справочники > Категории расходов. Там для каждой категории можно выбрать цвет, название, а также построить двухуровневую иерархию.